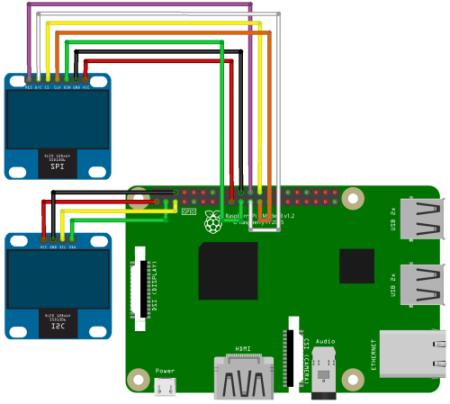|
Каталог

|
Роутер на Raspberry Pi 3 с дисплеем2017-02-22 Все статьи →Владимир Соколов
В проекте используются Raspberry Pi 3 и OLED (SSD1306 128x64 I2C или SPI). Для корпуса используется акриловый «сэндвич», так наглядней, и обычный 5-вольтовый источник питания силой тока около 0,5 А (этого вполне достаточно: устройство потребляет не более 350 мА даже на максимальных нагрузках канала).
Установка точки доступа
1. Установите Raspbian Jessie Lite на microSD карту с помощью Win32DiskImager (из-под Виндоус). 2. Создайте файлик-семафор 'ssh' корневой директории на флешке. 3. Подключите RPi к любому роутеру и найдите его IP (например, отлично себя рекомендовала программка ipscan24, которую можно запускать даже без инсталляции). 4. С помощью Putty подключитесь к RPi по SSH с настройками по умолчанию:
putty.exe pi@<RPi IP> -pw raspberry
5. Смените пароль на более стойкий:
sudo passwd pi
6. Обновите систему:
sudo apt-get update && sudo apt-get upgrade
7. Настройте сетевые интерфейсы в файле:
sudo nano /etc/network/interfaces
Добавьте строки:
auto lo iface lo inet loopback
auto eth0 allow-hotplug eth0 iface eth0 inet manual
auto wlan1 allow-hotplug wlan1 iface wlan1 inet manual wpa-conf /etc/wpa_supplicant/wpa_supplicant.conf
allow-hotplug wlan0 iface wlan0 inet static address 10.0.0.1 network 10.0.0.0 netmask 255.255.255.0 broadcast 255.0.0.0
Для сохранения нажмите Ctrl+O, а для выхода из файла — Ctrl+X.
8. Установите dnsmasq:
sudo apt-get install dnsmasq
9. Настройте DNS:
sudo nano /etc/dnsmasq.conf
Добавьте строки:
no-resolv interface=wlan0 except-interface=eth0 dhcp-range=10.0.0.3,10.0.0.20,12h server=8.8.8.8 server=8.8.4.4 log-facility=/var/log/dnsmasq.log log-queries
10. Enable packet forwarding:
sudo nano /etc/sysctl.conf
Добавьте строки:
net.ipv4.ip_forward=1 net.ipv6.conf.all.forwarding=1
11. Настройте NAT между wlan0 и eth0:
sudo nano /etc/rc.local
Добавьте строки:
SOURCE=eth0 DEST=wlan0 iptables -t nat -A POSTROUTING -o $SOURCE -j MASQUERADE iptables -A FORWARD -i $SOURCE -o $DEST -m state --state RELATED,ESTABLISHED -j ACCEPT iptables -A FORWARD -i $DEST -o $SOURCE -j ACCEPT exit 0
12. Установите hostapd:
sudo apt-get install hostapd
13. Добавьте путь к файлу настроек Wi-Fi карты в качестве точки доступа:
sudo nano /etc/default/hostapd
Добавьте строки:
DAEMON_CONF="/etc/hostapd/hostapd.conf"
14. Настройте точку доступа:
sudo nano /etc/hostapd/hostapd.conf
Добавьте строки (измените пароль на свой):
interface=wlan0 driver=nl80211 ssid=Pi3-AP hw_mode=g channel=6 ieee80211n=1 wmm_enabled=1 ht_capab=[HT40][SHORT-GI-20][DSSS_CCK-40] macaddr_acl=0 auth_algs=1 ignore_broadcast_ssid=0 wpa=2 wpa_key_mgmt=WPA-PSK wpa_passphrase=raspberry rsn_pairwise=CCMP
15. Перегрузите систему:
sudo reboot
16. Найдите точку доступа Pi3-AP и подключитесь к ней.
Добавление дисплея
1. Подключите OLED к RPi.
RPi (I2C OLED) GPIO3 (5) - SCK GPIO2 (3) - SDA 3V3 (1) - VCC GND (6) - GND
RPi (SPI OLED) GPIO25 (22) - RES GPIO9 (21) - D/C GPIO10 (19) - DIN (SDA) GPIO8 (24) - CS GPIO11 (23) - CLK (SCK) 3V3 (17) - VCC GND (20) - GND
2. Активируйте SPI или I2C в системе:
sudo raspi-config
Выберите меню "5 Interfacing Options " и нужное подменю "P4 SPI" или/и "P5 I2C". И выйдите из программы.
3. Установите пакеты для Python 3:
sudo apt-get install build-essential python-dev python-pip python-imaging python-smbus git sudo apt-get install python3-pip python3-dev
4. Установите библиотеку RPi.GPIO:
sudo pip3 install RPi.GPIO
5. Загрузите и соберите библиотеку для JPEG:
wget http://www.ijg.org/files/jpegsrc.v8c.tar.gz tar xvfz jpegsrc.v8c.tar.gz cd jpeg-8c ./configure --enable-shared --prefix=$CONFIGURE_PREFIX make sudo make install cd ..
6. Перелинкуйте библиотеку:
sudo ln -s /usr/lib/arm-linux-gnueabi/libjpeg.so /usr/lib sudo ln -s /usr/lib/arm-linux-gnueabi/libfreetype.so /usr/lib sudo ln -s /usr/lib/arm-linux-gnueabi/libz.so /usr/lib
7. Установите оставшиеся библиотеки, такие как freetrype и zlib:
sudo apt-get install libjpeg-dev libfreetype6 libfreetype6-dev zlib1g-dev
8. Установите питоновские библиотеки для работы с изображениями и сбора системной информации:
sudo pip3 install image sudo pip3 install psutil
9. Установите шрифты:
sudo apt-get install fontconfig
10. Сделайте клон библитеки с Гитхаба и установите ее:
git clone https://github.com/Oestoidea/Adafruit_Python_SSD1306.git cd Adafruit_Python_SSD1306/ sudo python3 setup.py install
11. Запустите пример (I2C или SPI):
sudo python3 examples/statisticsI2C.py
Или:
sudo python3 examples/statisticsSPI.py
Если все прошло успешно, то вы увидите в консоли нечто похожее:
1 1485124450.46 | 0.39 0.50 0.23 119 tasks | Mem: 34.8MB SD: 18% | CPU: 39.7°C/103°F | SSID: Pi3-AP 2 clients | 10.0.0.1 6ch 31dBm | 109.162.126.180 43.0ms 2 1485124451.71 | 0.39 0.50 0.23 119 tasks | Mem: 34.5MB SD: 18% | CPU: 39.7°C/103°F | SSID: Pi3-AP 2 clients | 10.0.0.1 6ch 31dBm | 109.162.126.180 43.0ms 3 1485124452.96 | 0.39 0.50 0.23 119 tasks | Mem: 34.8MB SD: 18% | CPU: 39.7°C/103°F | SSID: Pi3-AP 2 clients | 10.0.0.1 6ch 31dBm | 109.162.126.180 43.1ms ...
А на экране будет отображать статистика.
12. Установите автозапуска скрипта при старте системы:
sudo nano /etc/rc.local
Добавьте в конце файла строку (до "exit 0") для I2C дисплея:
python3 /home/pi/Adafruit_Python_SSD1306/examples/statisticsI2C.py
Или для SPI:
python3 /home/pi/Adafruit_Python_SSD1306/examples/statisticsSPI.py
13. Перегрузите систему:
sudo reboot
Устройство уже полтора месяца работает в домашних условьях (количество пользователей — до 5) и радует глаз.
И за это время выявились несколько недостатков: – небольшой радиус действия (его можно увеличить, если использовать USB сетевую карту c внешней антенной); – так как есть лишь одна антенна, то MIMO недоступен; – торренты у одного абонента без ограничений по скорости могут захватить весь канал, а у остальных клиентов доступ может пропасть вовсе (по принципу кто первый встал, того и тапки).
Раз в пять минут экран дисплея моргает. При передачи данных на экран может сбиваться его инициализация (особенно этим «славится» I2C протокол). Данный экранчик носит информационный характер, потому если и возникнет сбой передачи, то его последствия будут отображаться не более пяти минут. Изменить время можно в файлах примеров. Для этого увеличьте измените количество итераций (каждая занимает около 1,5 с) или удалите проверку вовсе:
if times >= 200: times = 0 disp.begin()
Благодарим Вас за обращение! Ваш отзыв появится после модерации администратором.
C
24.07.2024 17:53:50
Цікава стаття, але хтілось побачити як це все працюватиме на відео хоча б
Василий
29.08.2020 23:03:31
Да, точно при чем здесь роутер?
|
График работы магазина:
Пн-Пт: 8.00 - 19.00
Сб: 10.00 - 17.00
Вс: выходной
Пн-Пт: 8.00 - 19.00
Сб: 10.00 - 17.00
Вс: выходной